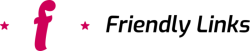Windows 11 est la dernière version du système d’exploitation de Microsoft, et il offre de nombreuses fonctionnalités améliorées pour les joueurs. Alors, pour tirer pleinement parti de votre expérience de jeu, il est recommandé d’optimiser votre système d’exploitation. Quelles sont les différentes étapes à suivre pour optimiser Windows 11 spécifiquement pour le gaming ?
Mettre à jour des pilotes graphiques
La première étape pour optimiser Windows 11 pour le gaming consiste à s’assurer que les pilotes graphiques de votre carte vidéo sont à jour. Les fabricants de cartes graphiques tels qu’NVIDIA et AMD publient régulièrement des mises à jour de pilotes pour améliorer les performances et la stabilité. Prière, consultez cette page pour en savoir davantage.
A lire également : Comment annuler un téléchargement en cours ?
Réduire les effets visuels
Windows 11 offre de superbes effets visuels, mais ceux-ci peuvent parfois ralentir les performances de jeu. Pour optimiser votre système, il est recommandé de réduire ou de désactiver certains de ces effets. Pour ce faire, suivez ces étapes :
- Cliquez avec le bouton droit de la souris sur « Ce PC » et sélectionnez « Propriétés ».
- Cliquez sur « Paramètres système avancés » dans le volet de gauche.
- Sous l’onglet « Avancé », cliquez sur « Paramètres » dans la section « Performances ».
- Vous pouvez maintenant choisir entre des options pour optimiser les performances ou les effets visuels. Sélectionnez « Ajuster pour de meilleures performances » pour désactiver la plupart des effets visuels.
Gestionnaire des tâches et applications en arrière-plan
Lorsque vous jouez à des jeux sur Windows 11, il est capital de minimiser le nombre d’applications en cours d’exécution en arrière-plan. Utilisez le Gestionnaire des tâches pour fermer les applications inutiles qui pourraient consommer des ressources système précieuses. Pour accéder au Gestionnaire des tâches, appuyez sur Ctrl + Maj + Échap. De là, vous pouvez voir quelles applications sont en cours d’exécution et les fermer au besoin.
A découvrir également : Comment réparer un fichier ?
Mode jeu de Windows 11
Windows 11 propose un mode jeu intégré conçu pour optimiser les performances de votre système pendant le jeu. Pour activer le mode jeu, suivez ces étapes :
- Cliquez sur le bouton « Démarrer » et ouvrez les « Paramètres ».
- Sélectionnez « Jeux » dans le menu.
- Sous l’onglet « Mode jeu », activez l’interrupteur pour activer le mode jeu. Le mode jeu désactive automatiquement certaines notifications et priorise les ressources pour améliorer les performances.
Mise à jour de Windows et des jeux
Assurez-vous que Windows 11 est entièrement mis à jour avec les dernières mises à jour de sécurité et de performance. De plus, gardez vos jeux à jour en installant les correctifs et les mises à jour disponibles. Les mises à jour du système et des jeux peuvent souvent améliorer les performances et corriger des bugs qui pourraient affecter votre expérience de jeu.
Overclocking (si applicable)
Si vous êtes un joueur avancé et que vous avez des connaissances en overclocking, vous pouvez envisager d’optimiser davantage votre système en augmentant la vitesse de votre processeur ou de votre carte graphique. Cependant, il est impérieux de noter que l’overclocking comporte des risques et peut annuler la garantie de votre matériel. Assurez-vous de faire des recherches approfondies et de suivre les meilleures pratiques si vous décidez d’aller de l’avant avec l’overclocking.
Stockage rapide et suffisant
Avoir un espace de stockage rapide et suffisant est crucial pour optimiser Windows 11 pour le gaming. Les jeux modernes peuvent être volumineux, et un disque SSD (Solid State Drive) est fortement recommandé pour des temps de chargement plus rapides. Assurez-vous d’avoir suffisamment d’espace de stockage disponible pour installer vos jeux sans compromettre les performances.
Surveillance des températures
La surchauffe peut entraîner des baisses de performance et des problèmes de stabilité. Assurez-vous de surveiller les températures de votre CPU et de votre GPU pendant le jeu. Vous pouvez utiliser des logiciels tiers comme MSI Afterburner ou HWMonitor pour suivre les températures et ajuster les paramètres de refroidissement si nécessaire.
Optimisation des paramètres de jeu
En plus des ajustements au niveau du système d’exploitation, il faut optimiser les paramètres spécifiques de chaque jeu. Chaque titre a ses propres options de configuration, et il est conseillé de les explorer pour trouver le bon équilibre entre la qualité graphique et les performances. Réduire la résolution, désactiver les ombres ou réduire les détails graphiques peuvent souvent contribuer à des performances plus fluides, surtout sur des ordinateurs moins puissants.
Utilisation d’un logiciel de gestion des jeux
Pour faciliter la gestion de vos jeux et garantir des performances optimales, vous pouvez au besoin utiliser des logiciels de gestion de jeux. Des plateformes telles que Steam, Epic Games Store et Microsoft Store proposent des fonctionnalités de gestion de bibliothèque, de mises à jour automatiques et de réglages de performances. Ces outils vous aident à garder vos jeux à jour et à les organiser efficacement.
Éviter les logiciels indésirables
Lors de l’installation de jeux depuis des sources non officielles, soyez prudent pour éviter d’installer des logiciels indésirables qui pourraient ralentir votre système ou compromettre votre sécurité. Téléchargez toujours vos jeux à partir de sources fiables et lisez attentivement les conditions d’installation pour décocher toute option indésirable.
Utilisation d’un logiciel antivirus léger
Un logiciel antivirus léger et efficace peut vous aider à maintenir la sécurité de votre système sans sacrifier les performances. Choisissez un programme antivirus qui ne surcharge pas votre ordinateur pendant que vous jouez, car les analyses en arrière-plan intensives peuvent causer des ralentissements.